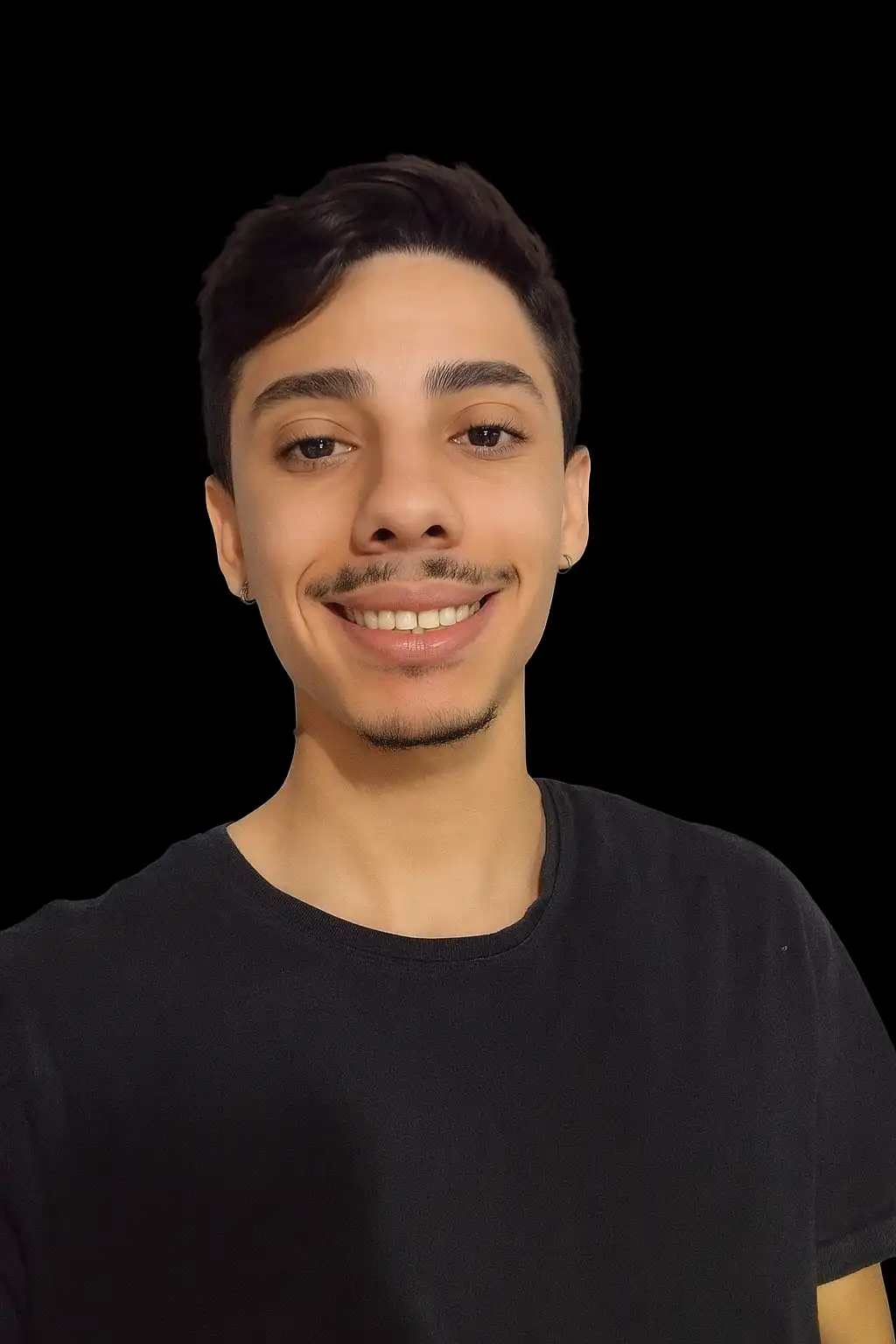Como Usar Linux Dentro do Windows com WSL: Um Guia Completo
Se você é desenvolvedor ou estudante de tecnologia, já deve ter se deparado com a necessidade de utilizar o Linux para determinadas tarefas. No entanto, muitos usuários estão acostumados com o ambiente Windows e podem achar complicado fazer a migração completa para o Linux. Felizmente, o Windows Subsystem for Linux (WSL) oferece uma solução que permite executar um ambiente Linux diretamente no Windows, sem a necessidade de uma máquina virtual ou dual-boot.
Neste artigo, vamos explorar o que é o WSL e fornecer um passo a passo para instalá-lo e configurá-lo em seu sistema Windows.
O Que é o WSL?
O Windows Subsystem for Linux é uma camada de compatibilidade que permite rodar um sistema operacional Linux no Windows. Inicialmente lançado em 2016, o WSL permite que os usuários executem distribuições Linux (como Ubuntu, Debian, Fedora, entre outras) diretamente no Windows, sem precisar de máquinas virtuais, aumentando a eficiência e facilidade de uso.
O WSL é especialmente útil para desenvolvedores, uma vez que oferece acesso a ferramentas de linha de comando nativas do Linux e compatibilidade com scripts e aplicações Linux diretamente no Windows. Existem duas versões do WSL:
-WSL 1: A primeira versão é mais simples e utiliza a tradução de chamadas do sistema Linux para o kernel do Windows.
-WSL 2: Introduz uma versão mais completa e poderosa, rodando um verdadeiro kernel Linux, melhorando o desempenho e a compatibilidade com o sistema Linux.
Como Instalar o WSL no Windows
Aqui está o passo a passo para instalar o WSL no Windows 10 ou 11. Vamos usar o WSL 2, pois oferece melhor desempenho.
1. Requisitos
- Windows 10: O WSL 2 está disponível a partir da versão 2004, build 19041, ou superior. Para verificar sua versão, pressione `Win + R`, digite `winver` e pressione Enter.
- Windows 11: WSL 2 já vem incluído por padrão em todas as versões.
2. Habilite o WSL
1. Abra o PowerShell como administrador. Para isso, clique com o botão direito no menu Iniciar e escolha Windows PowerShell (Admin).
2. Execute o seguinte comando para habilitar o WSL:
- bash
- wsl --install
Este comando instala o WSL, o kernel Linux e uma distribuição padrão (normalmente o Ubuntu). Se quiser uma distribuição diferente, pode pular a instalação automática da distribuição e fazer manualmente (veremos como mais adiante).
Após concluir, será necessário reiniciar o computador.
3. Defina o WSL 2 como Padrão
Depois de reiniciar, defina o WSL 2 como a versão padrão. No PowerShell, execute:
- bash
- wsl --set-default-version 2
Isso garante que todas as distribuições instaladas futuramente usem o WSL 2.
4. Instale uma Distribuição Linux
Você pode instalar diversas distribuições do Linux diretamente pela Microsoft Store. Siga estas etapas:
1. Escolha a distribuição de sua preferência. Algumas opções populares são:
- Ubuntu
- Debian
- Kali Linux
- Fedora Remix
2. Clique em "Obter" para baixar e instalar a distribuição escolhida.
5. Configuração Inicial
Após a instalação da distribuição, você precisará abrir o terminal da distro recém-instalada (procure no menu Iniciar por "Ubuntu" ou o nome da distribuição que escolheu).
Ao abrir pela primeira vez, o Linux irá configurar o ambiente. Será solicitado que você crie um nome de usuário e senha para o sistema Linux.
Agora, você já está pronto para começar a usar o Linux diretamente do seu Windows!
Executando Comandos Linux Diretamente no PowerShell
Você pode executar comandos Linux diretamente no Prompt de Comando ou PowerShell do Windows, sem abrir a distribuição Linux. Por exemplo:
- bash
- wsl ls
Esse comando lista os arquivos no diretório atual usando o comando `ls` do Linux.
Integração com Ferramentas de Desenvolvimento
Uma das grandes vantagens do WSL é a integração com ferramentas de desenvolvimento no Windows. Você pode usar editores como Visual Studio Code e abrir projetos diretamente no ambiente Linux. Para isso, instale a extensão Remote - WSL no VS Code. Isso permite editar arquivos Linux diretamente no editor, usando o ambiente Linux nativo para compilar e rodar o código.
Conclusão
Com o WSL, a Microsoft tornou muito mais fácil a utilização de um ambiente Linux dentro do Windows, sem necessidade de recorrer a máquinas virtuais ou particionamento de disco. O WSL 2 oferece uma experiência quase nativa, com suporte a ferramentas e comandos Linux essenciais para desenvolvedores.
Agora que você sabe como instalar e configurar o WSL, está pronto para começar a explorar o mundo do Linux sem sair do seu ambiente Windows!