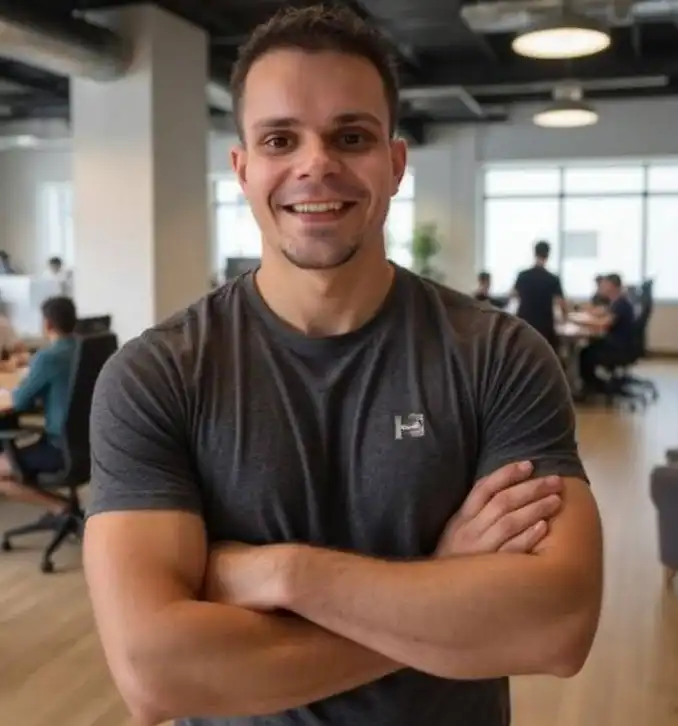Guia de Instalação e Configuração do SQLite no Windows
- #SQL
- #SQLite
Olá a todos,
Hoje preparei um tutorial simples que considero essencial após assistir algumas aulas referente a Banco de Dados Relacional. Vou mostrar, passo a passo, como instalar e testar o SQLite em sua máquina. Vamos começar?
Passo 1:
Primeiro, acesse o site oficial do SQLite. Veja a captura de tela com o endereço correto:

Ao clicar no primeiro link, você verá a seguinte página inicial:

Sei que é muita informação, mas calma! Vamos clicar na aba "Download" na barra azul no topo da página. Isso nos levará ao próximo passo.

Desça a página, se necessário, até encontrar a opção de download apropriada para sua máquina. Certifique-se de que seu sistema é x64 bits e selecione esta opção:
sqlite-tools-win-x64-3460000.zip
Passo 2:
Após completar o download das ferramentas do SQLite, vá até os seus arquivos e extraia/descompacte a pasta zip. Não há problema em extrair no mesmo local onde fez o download.
Ao clicar no arquivo descompactado, você verá os seguintes aplicativos:

Depois disso, "corte" a pasta descompactada e cole-a em um local de fácil acesso nos arquivos principais da sua máquina.

Para facilitar, renomeie a pasta para "sqlite3". Isso ajudará nos próximos passos.
Passo 3:
Agora vamos configurar o SQLite como uma variável de ambiente. Clique na pasta "sqlite3" e copie o endereço do arquivo até ela. O caminho deve ser algo como "C:\sqlite3", se você colocou nos arquivos principais da sua máquina.
Com o endereço copiado, pressione a tecla do Windows e digite: "Editar as variáveis de ambiente do sistema" e clique nessa opção.

Na janela de variáveis de ambiente, clique uma vez na variável "Path" e em seguida em "Editar".

Nota: Ignorem o caminho para o JDK - Java. Lembrando que você pode adicionar mais de um valor na variável Path e no meu caso tenho instalado as ferramentas do Java.
Clique em "Novo" no canto superior direito e cole o caminho da pasta que você copiou. Feche as janelas clicando em "Ok" para confirmar as alterações.
Passo 4:
Pressione a tecla Windows e digite "CMD" para abrir o prompt de comando e verificar se o SQLite foi instalado e configurado corretamente.
No prompt de comando, digite:
sqlite3
Se tudo estiver correto, você verá a versão do SQLite instalada na sua máquina:

Se tudo estiver correto, você verá a versão do SQLite instalada na sua máquina:
Agora podemos fechar o CMD. Vamos usá-lo novamente em breve.
Para outro teste, crie uma pasta na área de trabalho chamada "db". (O nome pode ser qualquer um, estamos apenas testando.)
Copie o endereço da pasta, abra o prompt de comando novamente e digite o seguinte comando:
cd <caminho até o arquivo>
Por exemplo:

Isso nos levará à pasta para trabalharmos com ela através do prompt de comando.
Agora, vamos criar um banco de dados para testar se tudo está funcionando:
sqlite3 mydb.db
Isso criará um banco de dados. Em seguida, digite:
.databases
Segue a captura referente a esses códigos no prompt:

Você verá a lista de bancos de dados existentes. Se você verificar a pasta "db", verá o novo banco de dados criado lá também.

Passo 5:
Vamos criar uma tabela e verificar o histórico de comandos.
Ainda no prompt de comando, crie uma tabela com a seguinte instrução:
create table bootcamp_vivo_ai(id INT PRIMARY KEY);
Ao apertar Enter, a tabela será criada. Visualize a tabela com o comando:
.tables

Se você chegou até aqui, tudo está funcionando corretamente!
Obrigado a todos que leram até aqui e conseguiram seguir todas as configurações. Em breve, escreverei outro artigo sobre como instalar o PostgreSQL no Windows também.
O canal que usei como suporte para escrever este artigo está disponível no link abaixo:
https://youtube.com/@programmingknowledge?si=gt1COwmMhQYnGQtO
Espero ter ajudado! Abs.